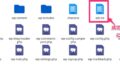この記事では、MixhostのサーバーからConoha Wingのサーバーにサイトを引っ越しする手順をまとめています。
MixhostからConoHa WINGにサーバーを移動するメリットとデメリットは以下の通りです。
- ✔︎より安定したサーバーでブログ・サイト運営が可能
- ✔︎ConoHaの優れたコントロールパネルでは、直感的な操作が可能
- ✔︎ドメインが1個無料で利用可能
- ✔︎サイト運営に応じたプランがとても簡単
✔︎DNS切り替えのタイミングによってサイトが表示されないので注意 ✔︎DNSやサーバーのIPアドレスの概念・SSL化などの知識がない場合サイトが表示されなくなるリスクがある
✔︎サイト移行の都合上2社のサーバーを同期間に契約する必要があり、金銭的に負担あり
メリットとデメリットをきちんと把握できたと思いますのでサイトの運営について解説して行きます。
MixhostからConoha WINGにサイト引っ越し
Conoha WINGは、GMOグループが運営するクラウド型レンタルサーバーです。
高いサーバー強度とアクセススピードから多くのアフィリエイターやブロガーから支持を受けています。
本題に入りましてサイトの移動については以下の手順を取ります。
- Conohaでアカウントを作成してConoha WINGを契約する
- 引越元サーバー(Mixhost)のWordpressのセキュリティソフトを落とす・サーバーIPアドレスを控える
- Conoha WINGでドメインを登録して、サーバーを立ち上げてかんたん引越サービスを起動する
- 引越先(Conoha WING)のSSL化が済むまでドメインのDNSを旧サーバー(Mixhost)に向ける(アクセスが少ないサイトなら不要かも)
- ドメインのDNSを新サーバー(Conoha WING)に向ける
- サイトをSSL化する
- SSL化が成功したら、Conoha WINGに登録したドメインのサーバーIPを修正する
Conohaアカウントを作成してWINGサービスに申し込み
- Conohaでアカウントを作成してConoha WINGを契約する
- 引越元サーバー(Mixhost)のWordpressのセキュリティソフトを落とす・サーバーIPアドレスを控える
- Conoha WINGでドメインを登録して、サーバーを立ち上げてかんたん引越サービスを起動する
- 引越先(Conoha WING)のSSL化が済むまでドメインのDNSを旧サーバー(Mixhost)に向ける(アクセスが少ないサイトなら不要かも)
- ドメインのDNSを新サーバー(Conoha WING)に向ける
- サイトをSSL化する
- SSL化が成功したら、Conoha WINGに登録したドメインのサーバーIPを修正する
ConoHa WINGのサービス利用については、アカウントの作成が必須です。まだConoHaアカウントを持っていない方は、以下の記事を参考にして作成しましょう。

ConoHa WINGには、通常プラントWINGプランそしてオプションとしてリザーブドプランが用意されています。

リザーブドプランは、共有サーバーの中に自分専用の場所を借りるイメージです。親しみを感じやすい例えをするのであれば、病院という巨大な建物で集合の部屋では無くオプション料を支払って、個室を取ると考えてもらって問題ありません。
プランの契約期間は、3ヶ月・6ヶ月・12ヶ月・24ヶ月と続いて行きますが、期間の長いプランであるほど割引率が高くなる仕組みです。
初めてのブログ運営であれば3ヶ月でも良いかもしれないですが、今回の記事では、Mixhostからのサーバー乗り換えの人を想定していますので、12ヶ月以上のプラン契約を推奨したいと思います。

管理人自身は、12ヶ月のベーシックプランで契約しています。
契約を済ませれば、いよいよサイト移行の流れについて書いていきます。
MixhostのWordpressサイトのセキュリティアプリを落として・サーバーIPアドレスをメモする
- Conohaでアカウントを作成してConoha WINGを契約する
- 引越元サーバー(Mixhost)のWordpressのセキュリティソフトを落とす・サーバーIPアドレスを控える
- Conoha WINGでドメインを登録して、サーバーを立ち上げてかんたん移行サービスを起動する
- 引越先(Conoha WING)のSSL化が済むまでドメインのDNSを旧サーバー(Mixhost)に向ける(アクセスが少ないサイトなら不要かも)
- ドメインのDNSを新サーバー(Conoha WING)に向ける
- サイトをSSL化する
- SSL化が成功したら、Conoha WINGに登録したドメインのサーバーIPを修正する
今回の記事では、ConoHa WINGのサイト引越サービスを利用してサイトを移動します。
まずは、現在Mixhostサーバーで運営しているWordPressにログインして以下に該当するプラグインの利用をストップします。
・Yet Another Related Posts Plugin
・WassUp Real Time Analytics
・WordPress Popular Posts
・wp slims stat
・Broken Link Checker
・count per day ConoHa公式サイトより引用
セキュリティアプリの多くが該当すると思いますので、セキュリティ・サイト収益の両面から自分のサイトへの訪問者が少ない時間帯に行うことを推奨します。
ConoHa WINGでドメイン登録・かんたん移行
- Conohaでアカウントを作成してConoha WINGを契約する
- 引越元サーバー(Mixhost)のWordpressのセキュリティソフトを落とす・サーバーIPアドレスを控える
- Conoha WINGでドメインを登録して、サーバーを立ち上げてかんたん引越サービスを起動する
- 引越先(Conoha WING)のSSL化が済むまでドメインのDNSを旧サーバー(Mixhost)に向ける(アクセスが少ないサイトなら不要かも)
- ドメインのDNSを新サーバー(Conoha WING)に向ける
- サイトをSSL化する
- SSL化が成功したら、Conoha WINGに登録したドメインのサーバーIPを修正する
次はConoHaのサイトにログインしてかんたん移行を利用する手順です。
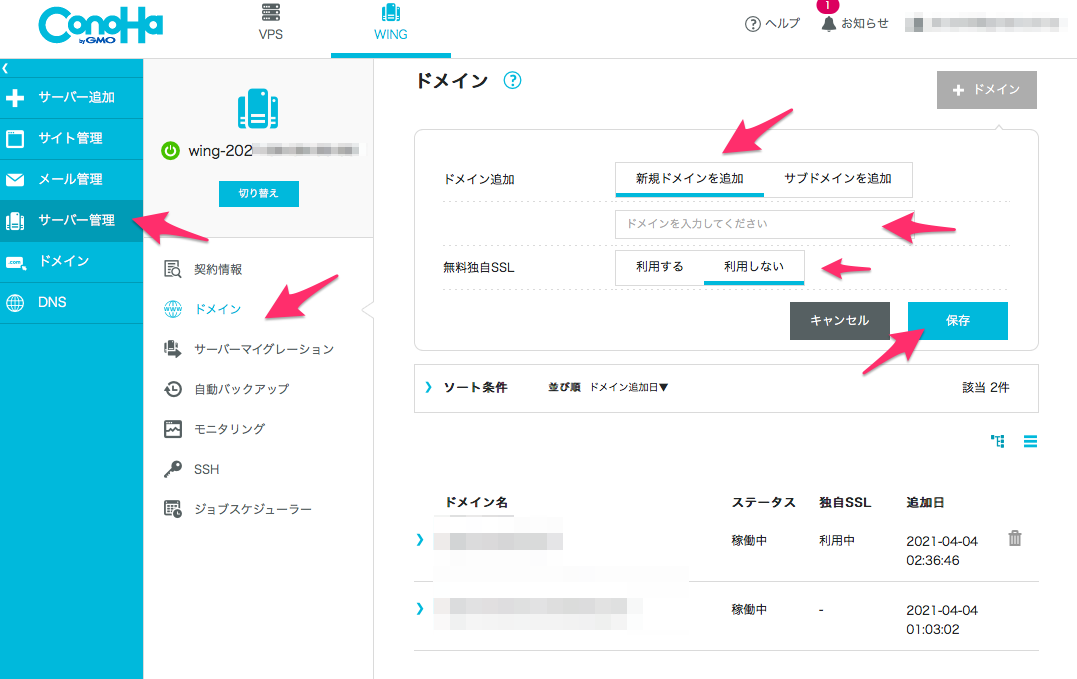
まずは、サーバー管理の項目から乗り換えを実行するドメイン情報を入力します。
この段階では、実際にサーバーが切り替わる訳ではないので安心して下さい。
ここで、サーバーのダウンタウンをできるだけ少なくするための処理を行います。
アクセスが少ないから大丈夫という方は、飛ばしてもOKです。
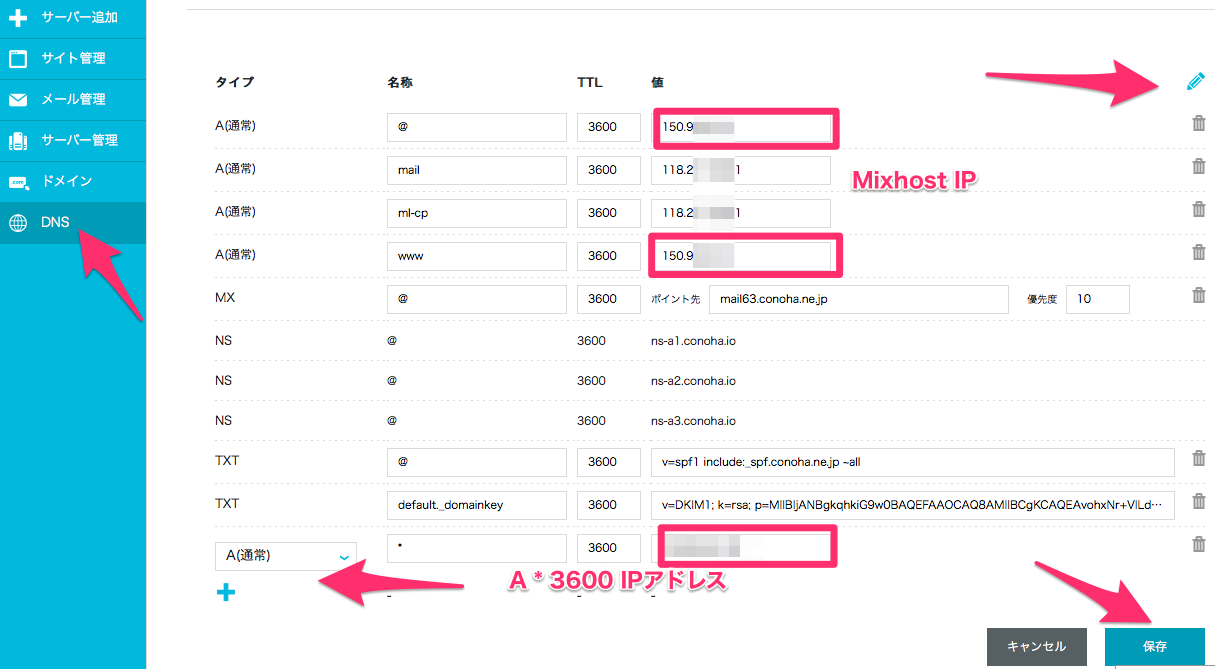
IPを変えるのは2箇所と1件のレコードを追加します。
MixhostのIPアドレスは、Cpannelにありますのでその値をメモしておきます。
IPアドレスを変えたらいよいよかんたん移行システムを起動します。
場所は、サイト管理からWordpressをクリックしてかんたん移行です。
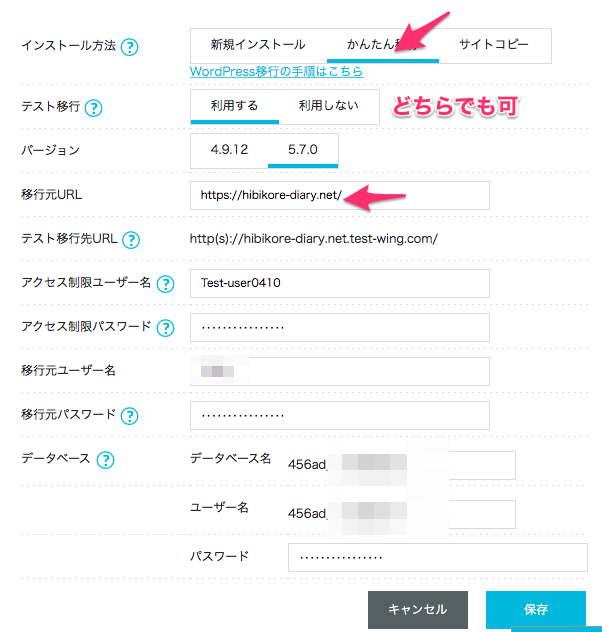
かんたん移行を選ぶ。
テスト環境が必要であれば利用する。
WordPressのバージョンは基本的に新しい方がセキュリティ強度が高いので、新しいバージョンを選びます。
移行元URLは、サイトのトップページ(ホーム)画面のURLです。
アクセス制限ユーザーとパスワードはなんでもOKです。(忘れないようにメモ)
移行元ユーザー名は、Mixhostの現サイトで利用している名前・パスワードを入力します。
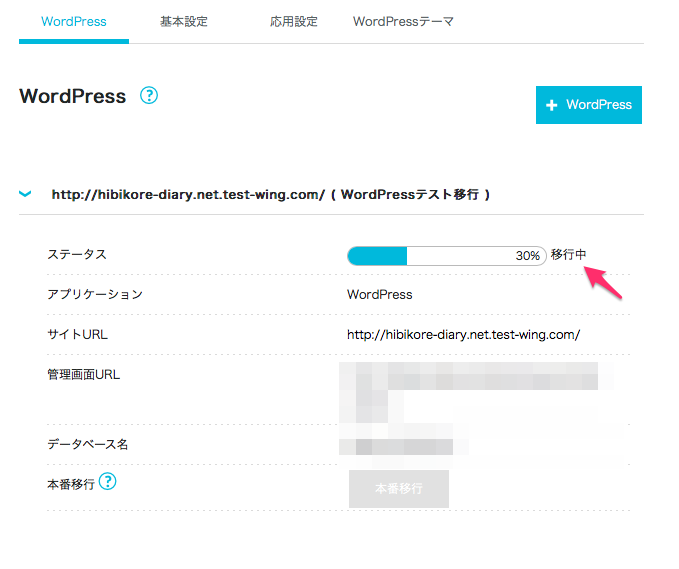
正しい内容が記述されていたら、上記の画面のように移行中という画面に切り替わります。
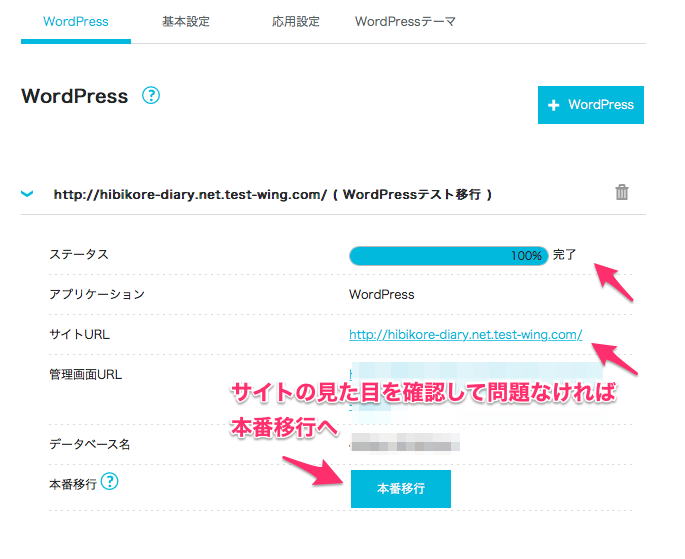
サイトの移行は、Mixhostの現在サイトのデータ量に応じて変化しますが、長くても数時間程度で終わるはずです。
完了したら上記画面になりますのでサイトURLから見た目や記事のチェックをします。問題なければ本番実行を行います。
構築中が稼働中表記に変われば、サイトのコピーは完了です。
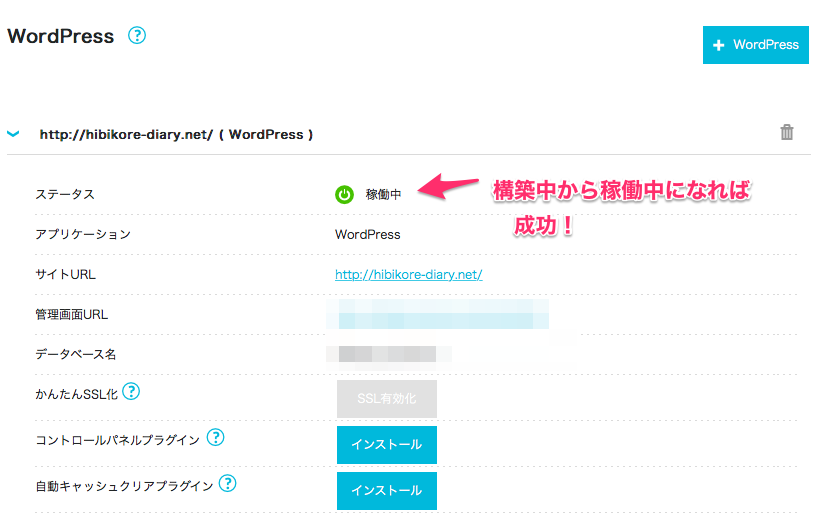
本番のサイトの表示が大丈夫なのかは、動作確認URLを見ます。
ドメインのDNSをConoHaサーバーに向ける
- Conohaでアカウントを作成してConoha WINGを契約する
- 引越元サーバー(Mixhost)のWordpressのセキュリティソフトを落とす・サーバーIPアドレスを控える
- Conoha WINGでドメインを登録して、サーバーを立ち上げてかんたん引越サービスを起動する
- 引越先(Conoha WING)のSSL化が済むまでドメインのDNSを旧サーバー(Mixhost)に向ける(アクセスが少ないサイトなら不要かも)
- ドメインのDNSを新サーバー(Conoha WING)に向ける
- サイトをSSL化する
- SSL化が成功したら、Conoha WINGに登録したドメインのサーバーIPを修正する
問題なければドメインのDNSサーバーの切り替えに移ります。
今回は、利用者が多いお名前.COMを例に上げます。
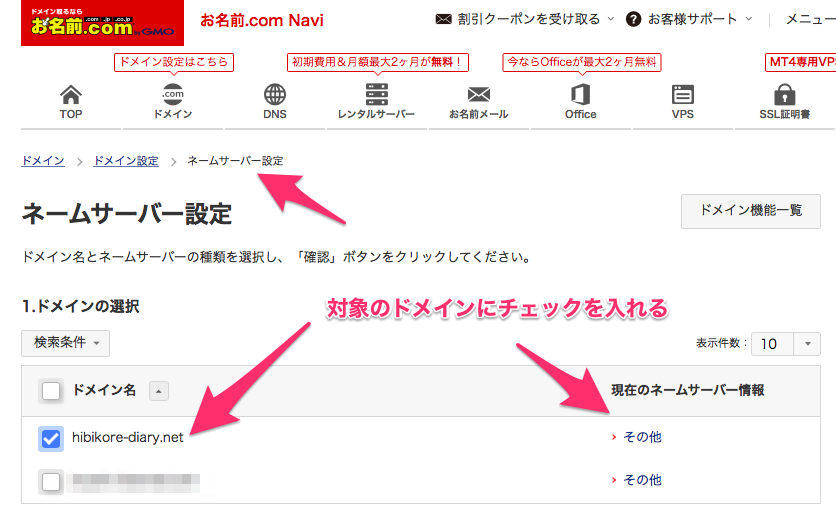
お名前.COMのドメインDNSは、ドメイン設定のネームサーバーという項目から選択出来ます。
かんたん移行を実施するドメインにチェックを入れてその他のネームサーバーを利用するを選び、下記の通りネームサーバーを書き換えます。
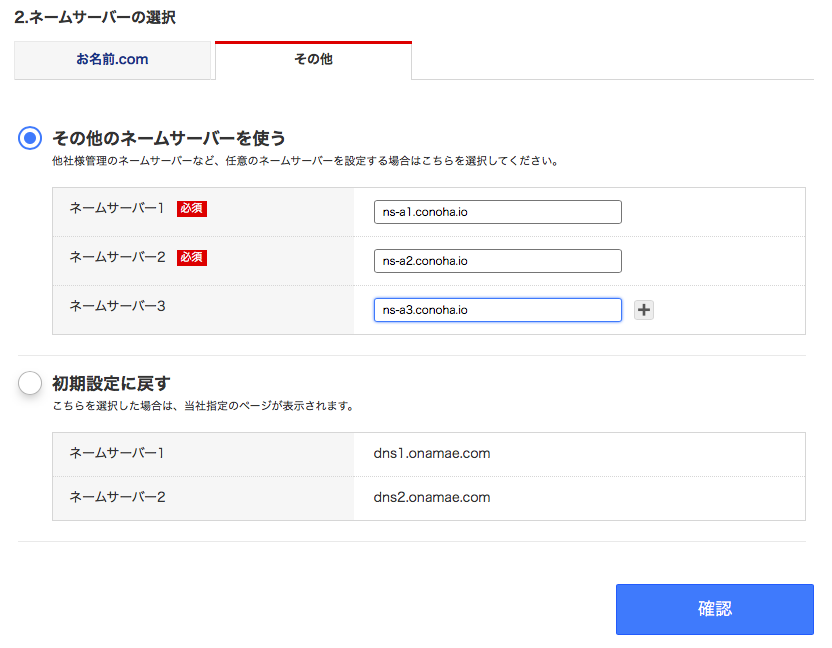

ネームサーバー1:ns-a1.conoha.io
ネームサーバー2:ns-a2.conoha.io
ネームサーバー3:ns-a1.conoha.io
確認画面が出ますので、OKをクリックします。
ネームサーバーの完全な書き換えには、1〜3日間程度の日数を要するのでその期間はサイトが不安定になる可能性があります。
ConoHa WINGでサイトをSSL化
- Conohaでアカウントを作成してConoha WINGを契約する
- 引越元サーバー(Mixhost)のWordpressのセキュリティソフトを落とす・サーバーIPアドレスを控える
- Conoha WINGでドメインを登録して、サーバーを立ち上げてかんたん引越サービスを起動する
- 引越先(Conoha WING)のSSL化が済むまでドメインのDNSを旧サーバー(Mixhost)に向ける(アクセスが少ないサイトなら不要かも)
- ドメインのDNSを新サーバー(Conoha WING)に向ける
- サイトをSSL化する
- SSL化が成功したら、Conoha WINGに登録したドメインのサーバーIPを修正する
次は、ConoHa WINGのサイトをSSL化します。

方法は、サイトセキュリティから無料独自SSLで設定をONにするだけです。
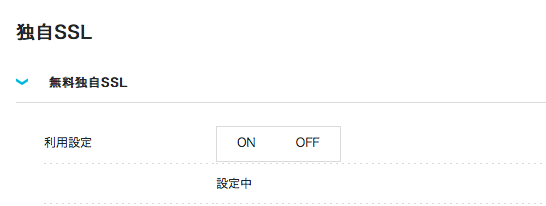
設定中から利用中になるまで、こちらも数時間から1日程度かかる可能性がある事を頭に入れておきます。
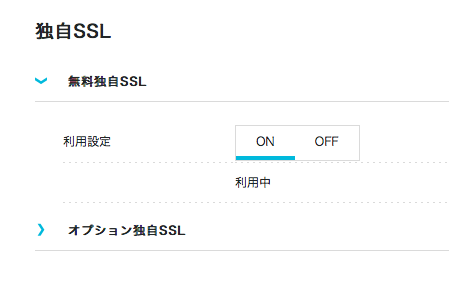
サイトの無料SSL化が無事に完了し利用中に表示が変わったら、ConoHa WINGで書き換えておいたサーバーのIPアドレスをConoHaのIPアドレス書き戻します。
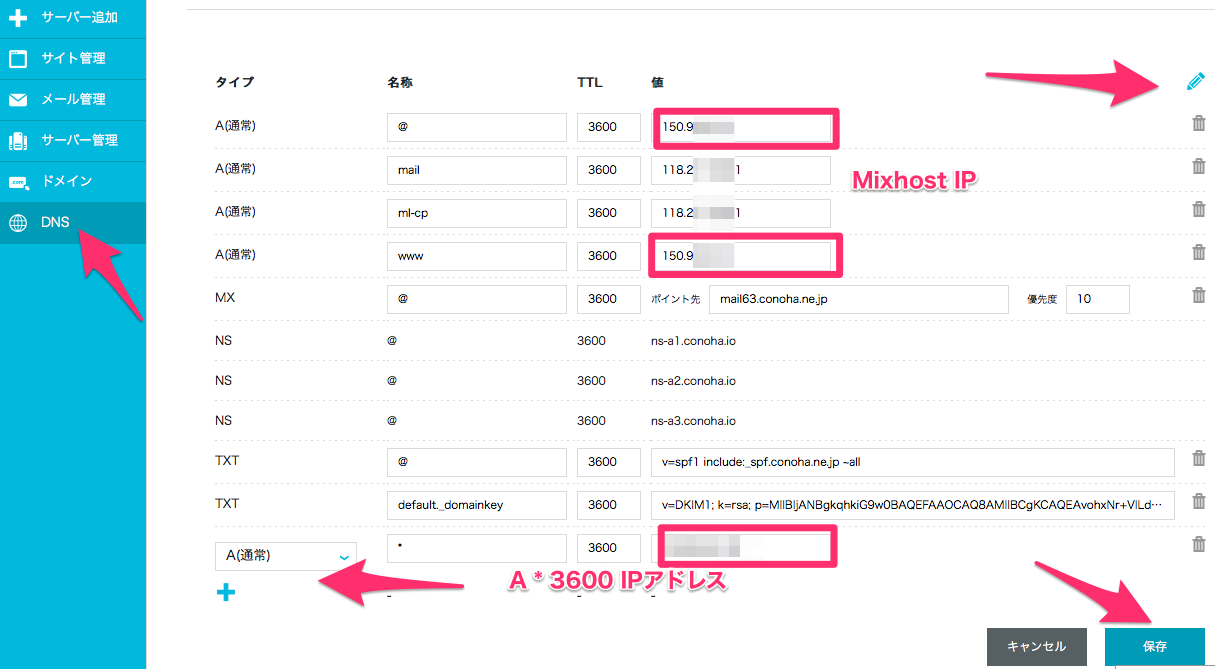
サーバーのIPアドレスは、サーバー管理からも確認できますので、IPアドレスを間違いなく記載し直しましょう。

ここを間違えるとサイトが正しく表示されなくなるから注意してね。
お疲れ様でした。
以上でサイト移行は完了です。
![]()
以前までは、サーバーの乗り換えには自分でFTP接続や有料のプラグインを使ってデータ移行させるのが一般的でしたが、初心者でも簡単にサイトを引っ越し出来るサービスが続々と誕生してきています。

常に新しいサービスが出てきていますので、様々な情報にアンテナを張りながら楽しいブログ生活を満喫しましょう!