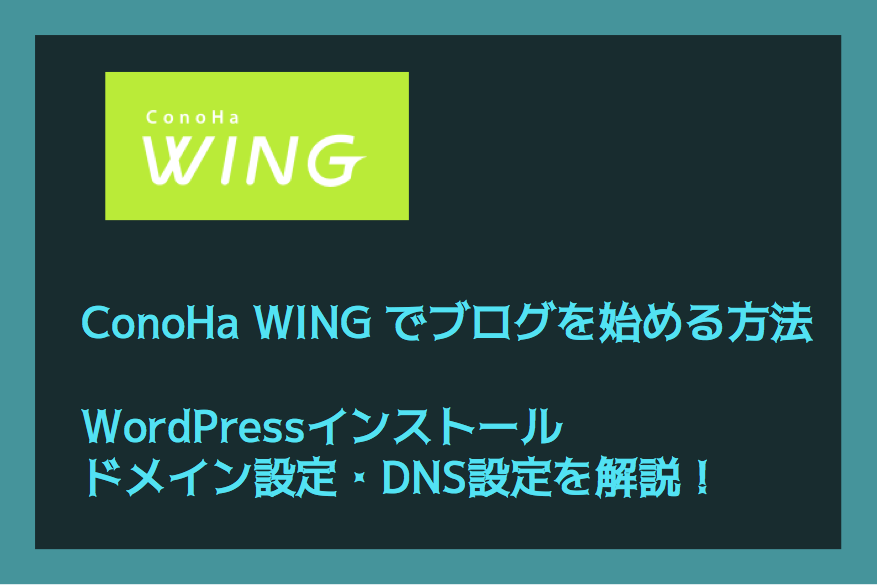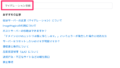こんにちは。
この記事では、ConoHa WINGでブログを始める方法について解説したいと思います。
ConoHa WINGでブログを始めるメリットとデメリットは以下の通りです。
・ConoHa WINGは業界最高峰の接続速度を誇る・サービスの運営元のGMO は上場企業であり安心して使える
・GMOの株を100株持っていれば割引して利用することが可能
・WINGプランで契約していれば、ドメイン1個が更新料なく利用することが可能
・サービスの運営歴が短い
・同等プランで最安値ではない
ConoHa WINGでブログを始める方法
ConoHa WINGではブログを始めるには以下の手順を踏む必要があります。
ConoHaアカウント作成とWINGプラン契約
- ConoHa アカウントを作成してWINGプランを契約する
- ConoHaでDNSとサーバーにドメイン登録
- Word Press を新規インストール・無料SSL化
- WordPressテーマインストール
- ドメインのネームサーバーをConoHaに向ける
まずは、ConoHaアカウントを持っていればまずは、WINGプランの契約をします。
ConoHaアカウントを持っていない方は、アカウントの作成と同時にWINGプランを契約します。
ConoHaのコントロールパネルドメイン登録
次の手順は、サーバーとDNSへのドメイン登録です。
- ConoHa アカウントを作成してWINGプランを契約する
- ConoHaでDNSとサーバーにドメイン登録
- WordPress を新規インストール・無料SSL化
- WordPressテーマインストール
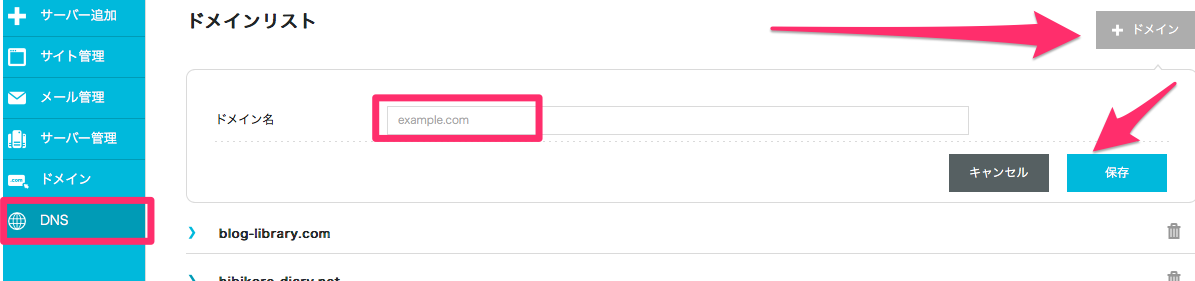
DNSで取得したドメインを追加します。
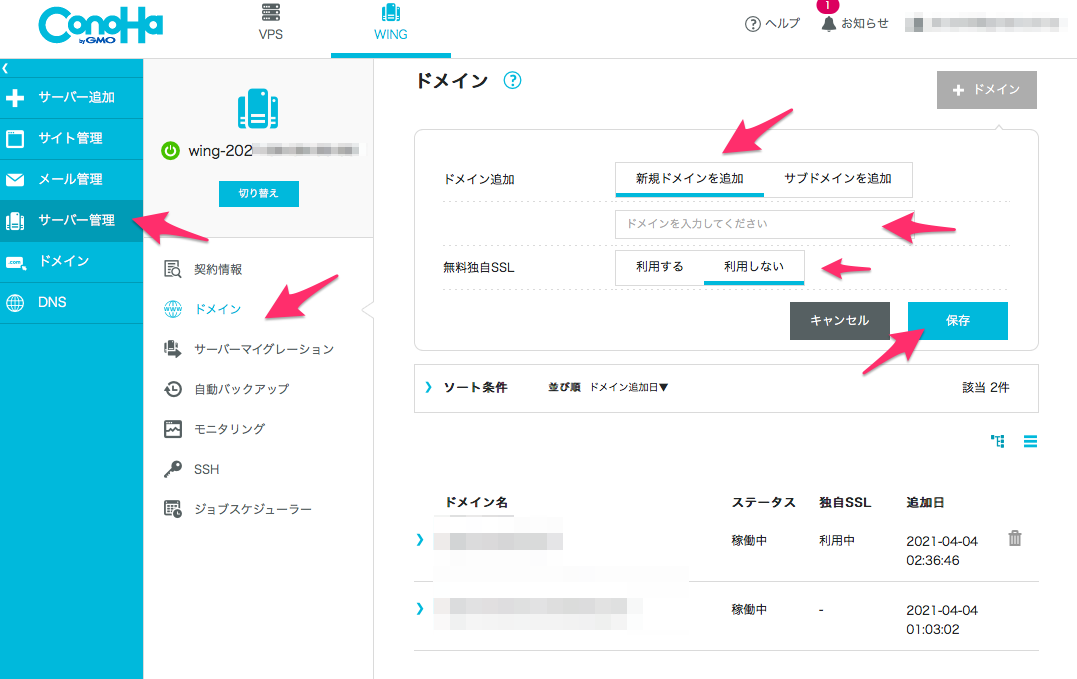
サーバーにも同様にドメインを追加します。
WordPressインストール
いよいよサイトの立ち上げについての方法です。
- ConoHa アカウントを作成してWINGプランを契約する
- ConoHaでDNSとサーバーにドメイン登録
- Word Press を新規インストール・無料SSL化
- WordPressテーマインストール
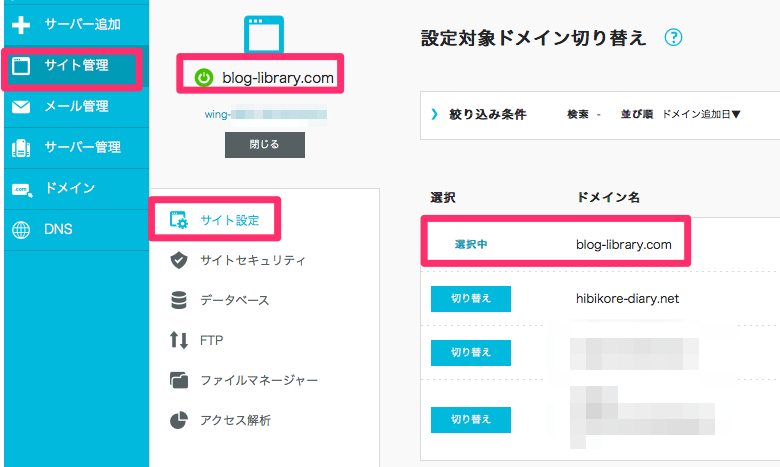
サイト管理から新規サイト立ち上げに使うドメインを選択します。(サーバーに複数のドメインを登録している場合)
ドメインが違う場合は切り替えのタブをクリックすることで別のドメインに画面が遷移します。


次の手順はいよいよ、サイトのインストールに関する情報です。
WordPressのタブをクリックしたら上記の画面が出てきます。上から順に以下の要領で必要な箇所を埋めます。
バージョン:1番新しいもの(上記の画面と違う場合も有り)
URL:現在のサイトはWWWなしが主流です。ディレクトリは原則空欄
サイト名:後で変えられるので何でも可
メールアドレス:Gmail等のフリーアドレスで問題なし
ユーザー名:自分の好きなものを決めて入力
パスワード:セキュリティを考えれば長いパスワードが望ましい
データベース名:必要なら変更
ユーザー名:必要なら変更
パスワード:セキュリティを考えれば長い方が望ましい

サイト構築中が稼働中になればWordPressのインストールが成功です。

おめでとうございます。
サイトURLを押すと以下の画面が出るはずです。
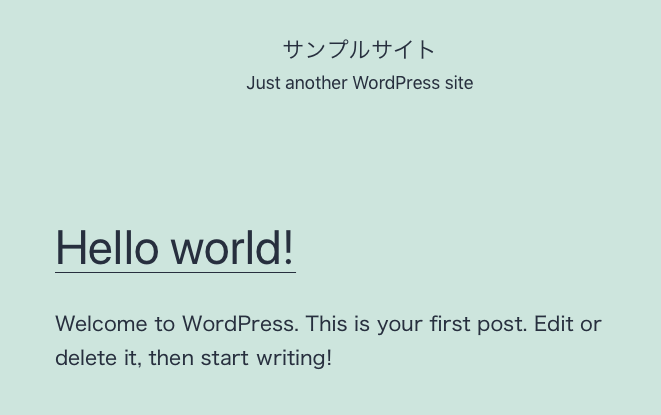
初期設定のままでは、通信が暗号化されていないので無料SSL設定を適用します。

また、初期設定のままではサイトが味気ないので、ConoHa WINGで提携しているワードプレステーマを適用します。
WordPressテーマインストール
- ConoHa アカウントを作成してWINGプランを契約する
- ConoHaでDNSとサーバーにドメイン登録
- Word Press を新規インストール・無料SSL化
- WordPressテーマインストール
WordPressのテーマには、無料テーマと有料テーマが存在しています。

初期投資を許容できるのであれば有料テーマを買うとブログを直ぐに書き始められます。
無料テーマのCocoonも有料テーマに遜色がない機能が備わっています。
当サイトは、Cocoonという無料テーマでサイトを構築しています。
テーマの導入方法については、以下の通りとなります。
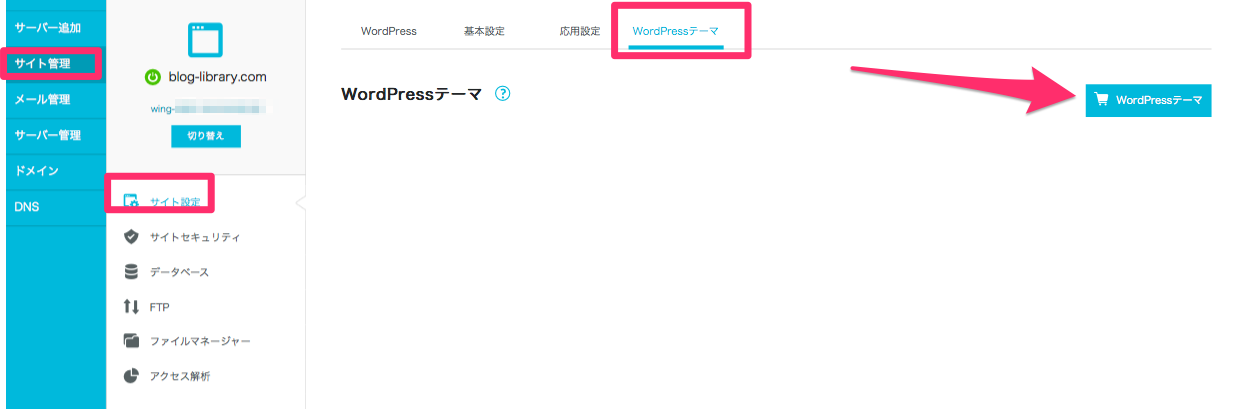
サイト管理からサイト設定を辿って・WordPressテーマのカートをクリックします。
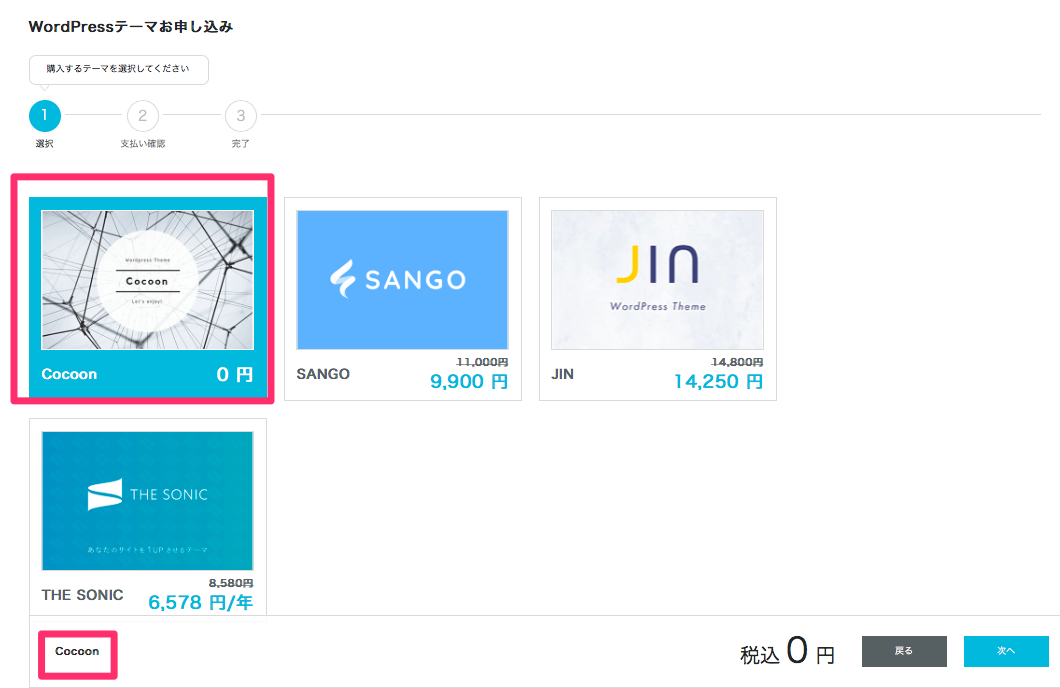
無料テーマと有料テーマの一覧が表示されます。

Cocoonは、完全無料のテーマ。
SANGOとJINは、買い切りのテーマで一度買ってしまえば維持費はかかりません。
THE SONICはサブディスクリプション型のテーマで1年ごとに6,578円の費用がかかります。
記事を直ぐに書き始めたいという方は、有料テーマの方が直ぐに始められます。
無料テーマも直ぐに記事は書き始められますが、装飾が最小限のためカスタマイズをしないと味気ないサイトになります。
完全な初心者であれば、無料テーマで様子見するのも一つかもしれません。ここでは、Cocoonのインストールを例に話を進めていきます。
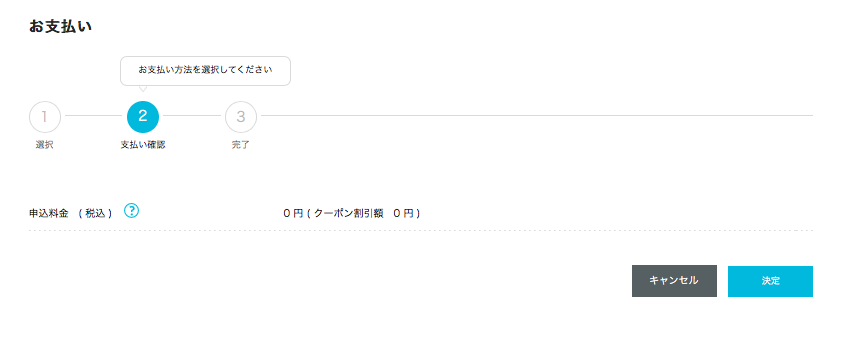
有料テーマの場合ここで、支払いをすませます。Cocoonは無料テーマなので決定で進みます。

Cocoonが一覧に出てきていればインストールは成功です。
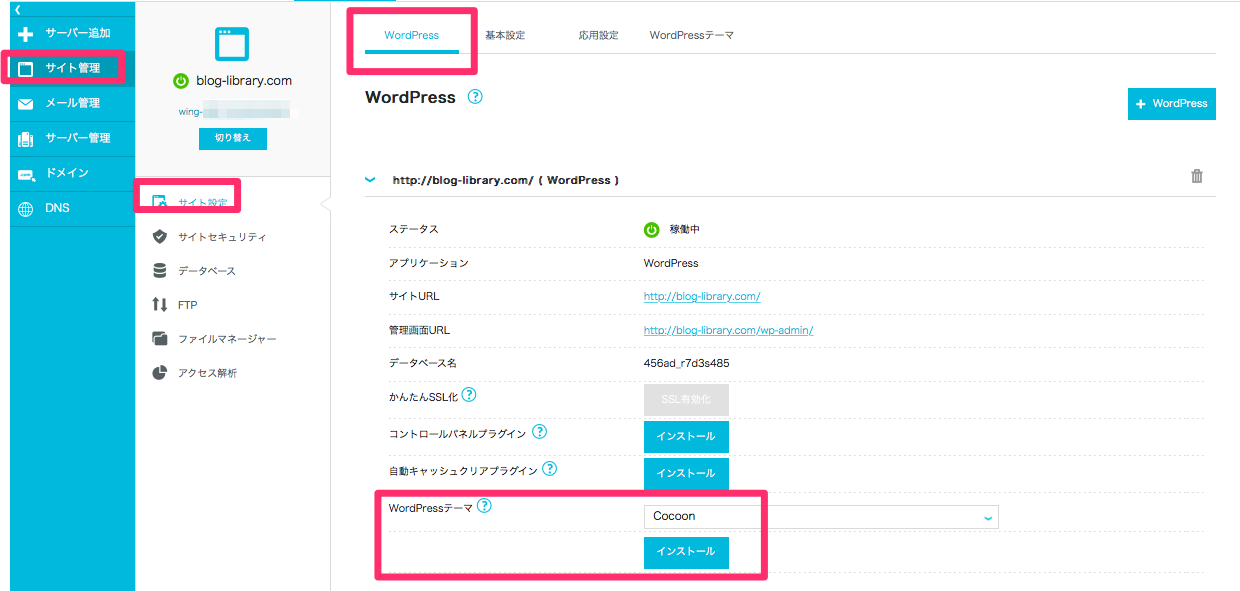
サイト管理から、WordPressに進んで、WordPessテーマ「Cocoon」をインストールします。
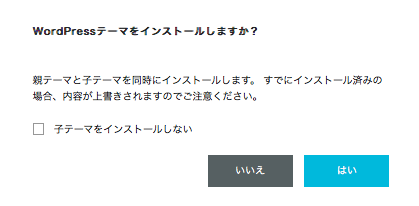

インストールしますかに「はい」で進み成功しましたと出れば問題ありません。
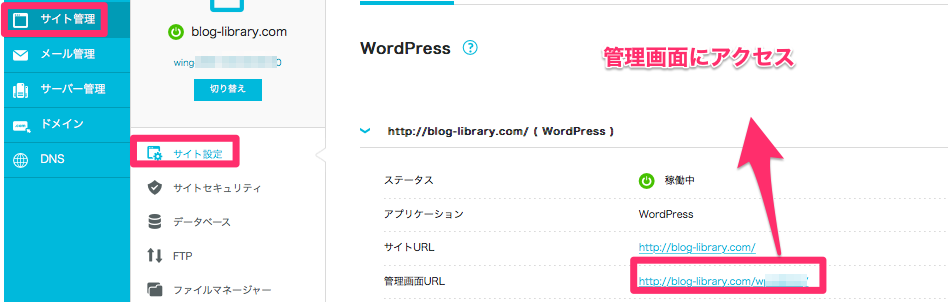
最後にサイトにテーマを適用させます。
サイト管理・サイト設定に進んで管理画面URLというURLをクリックします。

ここで、インストール時に決めたユーザー名とパスワードを入力します。
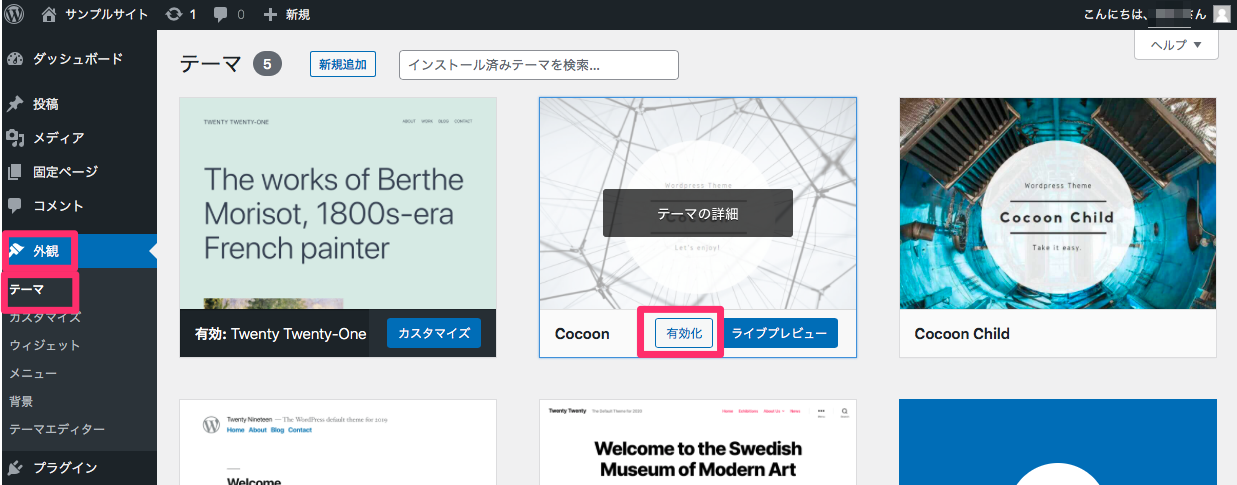
ログイン出来たら上記の画面になるので、外観テーマからCocoonを選んで有効化をクリックします。
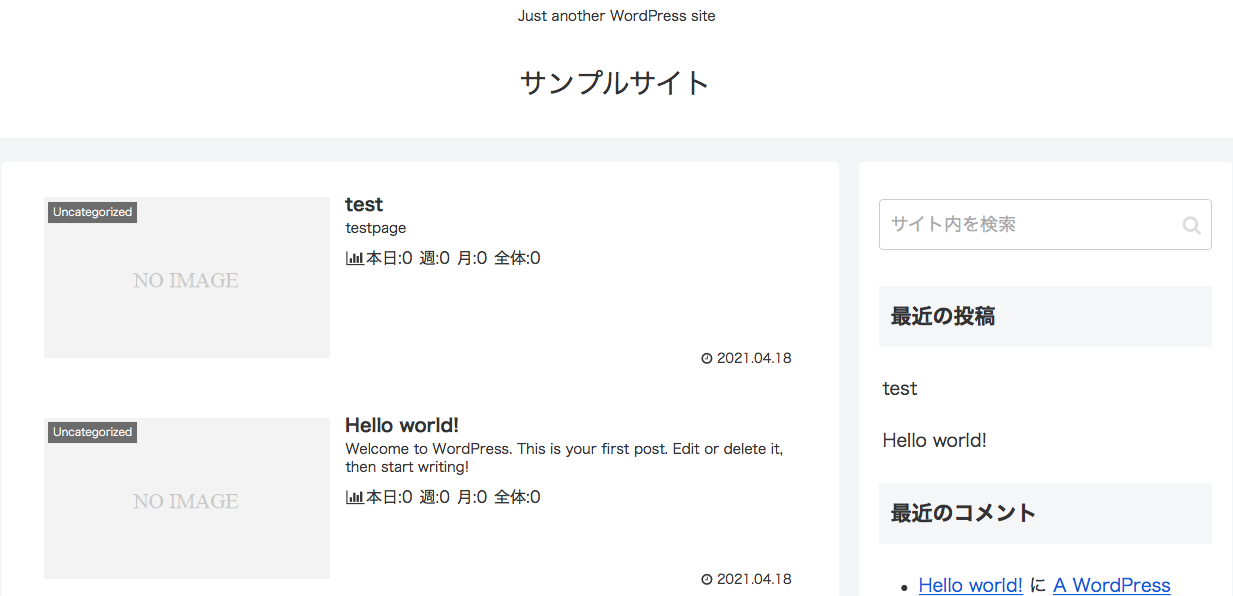
うまく適用出来ていれば上記の画面になります。

お疲れ様でした。
ConoHaでドメインを新規取得をした人はここで設定完了です。
お名前.comやムームドメイン等の外部サイトでドメインを取得した人はあと1行程あります。
ドメインのネームサーバーをConoHaサーバーに向ける
最後の行程としてお名前.comやムームードメインなどの外部サーバーでドメインを取得している場合は、ドメインのDNSをConoHaのネームサーバーに向ける必要があります。
- ConoHa アカウントを作成してWINGプランを契約する
- ConoHaでDNSとサーバーにドメイン登録
- Word Press を新規インストール・無料SSL化
- WordPressテーマインストール
- ドメインのネームサーバーをConoHaに向ける
ネームサーバーの手順は、この記事で詳しく解説しているので参考にしてみて下さい。(クリックすると別記事に飛びます。)
Mixhost・ConoHaのネームサーバーをお名前.com・ムームードメインに設定する方法